Usuwanie złośliwego oprogramowania
ComboFix
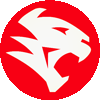
ComboFix przeprowadza on skanowanie twojego komputera w poszukiwaniu znanych, szkodliwych plików oraz infekcji komputerowych.
W przypadku znalezienia takowych, następuje automatycznie próba ich usunięcia. Poza swoją zdolnością usunięcia dużej ilości najbardziej
rozpowszechnionych obecnie zagrożeń, ComboFix generuje na zakończenie log, który zawiera dużą ilość informacji.
Informacje te mogą zostać użyte przez doświadczonego pomocnika na forum, by zdiagnozować oraz usunąć infekcje,
które nie zostały automatycznie zlikwidowane przez program.
Instrukcja użycia programu ComboFix
Po pobraniu powinieneś zobaczyć okienko ze zrzeczeniem się gwarancji na oprogramowanie:
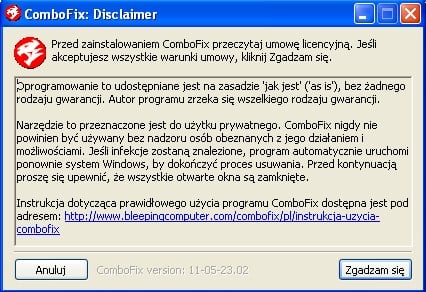
Zrzeczenie się gwarancji na oprogramowanie
Przeczytaj całość tekstu "umowy licencyjnej". Jeśli nie akceptujesz zasad, wciśnij Anuluj, by zakończyć działanie programu.
By kontynuować, naciśnij Zgadzam się. Jeśli zdecydowałeś się na kontynuację,
program ComboFix zostanie zainstalowany na twoim komputerze. Po pomyślnej instalacji, powinieneś zobaczyć następujące okienko programu:
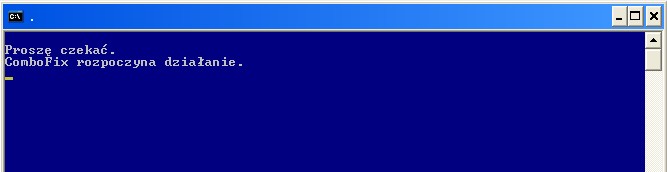
ComboFix rozpoczyna działanie
Program ComboFix rozpoczyna działanie. Następnie, ComboFix utworzy nowy punkt Przywracania Systemu,
by w przypadku jakichkolwiek nieprawidłowości, które pojawiły się podczas skanowania, można było cofnąć ustawienia systemu.
Następnie, program utworzy kopię zapasową rejestru systemu:
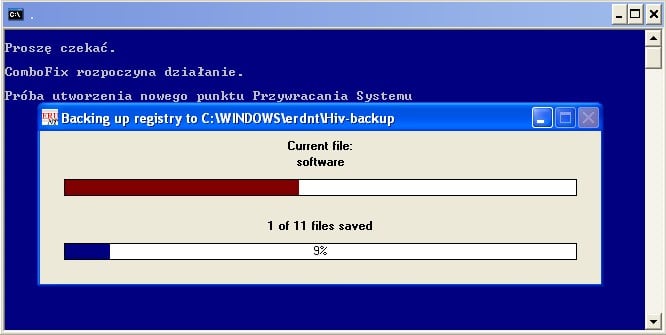
ComboFix tworzy kopię zapasową rejestru
Po skończeniu wykonywania kopii zapasowej rejestru, program ComboFix spróbuje wykryć czy komputer
posiada zainstalowaną Konsolę Odzyskiwania systemu Windows.

Brak Konsoli Odzyskiwania systemu Windows
Wybierz Tak, by pozwolić programowi ComboFix na kontynuację. Wystarczy podążać za wyświetlanymi informacjami,
by Konsola Odzyskiwania została zainstalowana. Po pomyślnej instalacji, powinna się pojawić następująca informacja:

Konsola Odzyskiwania została pomyślnie zainstalowana
Wybierz Tak, by kontynuować. W przypadku, gdy instalacja Konsoli Odzyskiwania nie powiodła się, proszę przejść do skanowania systemu.
Program ComboFix odłączy w tym momencie twój komputer automatycznie od internetu.
Łączność z internetem zostanie przywrócona całkowicie w późniejszym etapie działania programu,
dlatego możesz zignorować ewentualne powiadomienia, że zostałeś odłączony od sieci.
Program ComboFix powinien zacząć skanowanie twojego komputera w poszukiwaniu znanych zagrożeń.
Proszę być cierpliwym, gdyż może to zająć dłuższą chwilę.
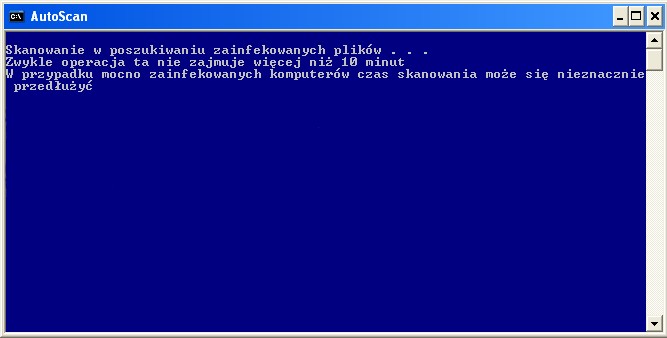
ComboFix przeprowadza skanowanie komputera w poszukiwaniu zagrożeń
Podczas skanowania program zmieni ustawienia twojego zegara. Po ukończeniu, ustawienia te zostaną przywrócone, nie ma więc powodów do obaw.
W oknie programu możesz obserwować postęp skanowania - jego kolejne etapy. Przykład skanowania etapami:
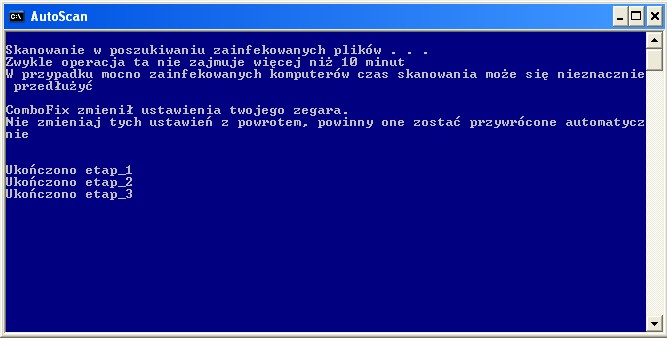
Etapy skanowania programu ComboFix
Aktualnie, liczba takich etapów wynosi około 50, proszę więc być cierpliwym i czekać na ukończenie skanowania.
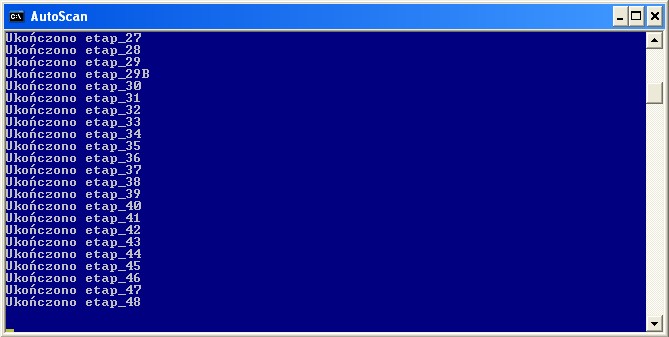
48 etap skanowania programu ComboFix
Po ukończeniu ostatniego z etapów, powinieneś zobaczyć informację, że ComboFix przygotowuje wynik skanowania:
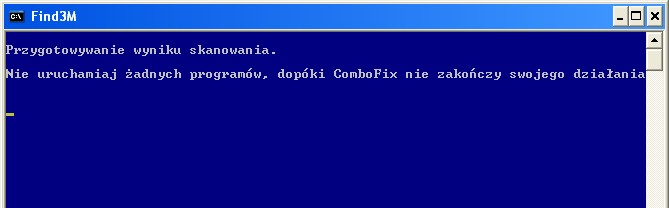
ComboFix przygotowuje wynik skanowania
Proszę być cierpliwym, gdyż może to chwilę potrwać. Twój pulpit może na chwilę zniknąć,
jest to normalne i program ComboFix przywróci pulpit przed zakończeniem działania.
W końcu powinieneś zobaczyć informację, że program prawie ukończył już swoje działanie.
Zostanie wyświetlona także informacja, że wynik skanowania, log z działania programu, będziesz mógł znaleźć w C:\ComboFix.txt.

ComboFix prawie ukończył swoje działanie!
Po ukończeniu działania programu, przywróci on ustawienia twojego zegara oraz wyświetli wynik skanowania:
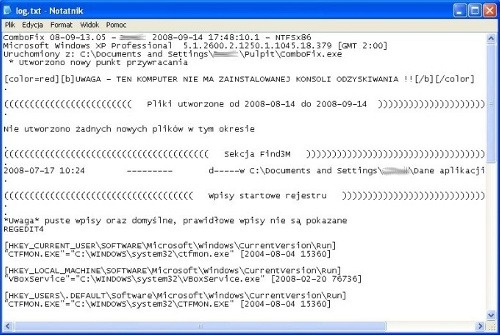
Log programu ComboFix
W tym momencie program zakończył działanie.
---------------------------------------------------------------------------------------------------------------------------------------------------------------------------------

Podczas szybkiej i nieprzemyślanej instalacji niektórych programów z Internetu w naszej przeglądarce internetowej
może pojawić się wiele niechcianych dodatków w postaci wyskakujących reklam, czy zmiany strony startowej.
Jak temu zaradzić i przywrócić porządek w przeglądarce? Zazwyczaj odinstalowanie pobranego programu nie przynosi żadnych efektów
jednak z pomocą przychodzi nam program AdwCleaner. Oto krótka instrukcja jego obsługi:
Krok 1:
Pobieramy program ze strony twórcy.
Krok 2:
Otwieramy program z prawami administratora i w oknie wybieramy opcję Szukaj zanudzającą się w sekcji "Czynności".
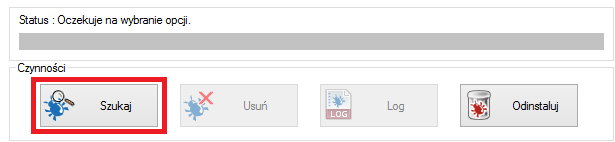
Krok 3:
Po zakończonym skanowaniu w sekcji "Wyniki" możemy zobaczyć jakie śmieci wykrył nasz program i zaznaczyć wszystkie elementy elementy.
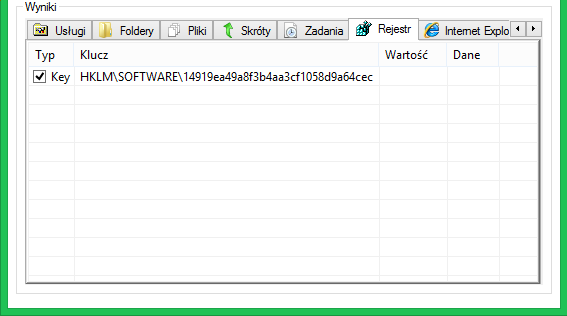
Krok 4:
Przechodzimy teraz do usuwania. W sekcji "Czynności" klikamy przycisk Usuń,
a następnie po zatwierdzeniu dwóch komunikatów i procesie usuwania następuje ponowne uruchomienie komputera.
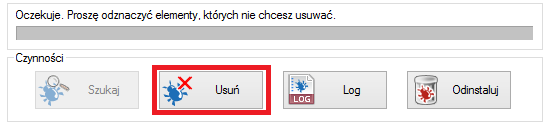
Jeśli proces przebiegł pomyślnie tym oto sposobem pozbyliśmy się niechcianego syfu z przeglądarek.
Na przyszłość podczas pobierania plików pamiętajmy o dokładnym sprawdzeniu instalowanych dodatków podczas procesu instalacji.


 Zasady eventów -
Zasady eventów -